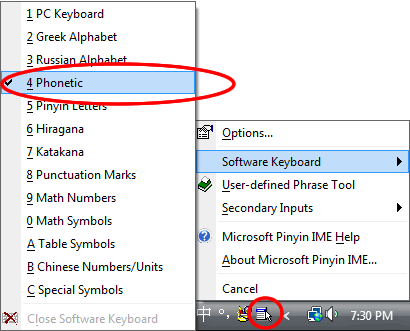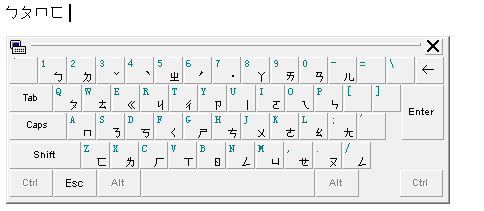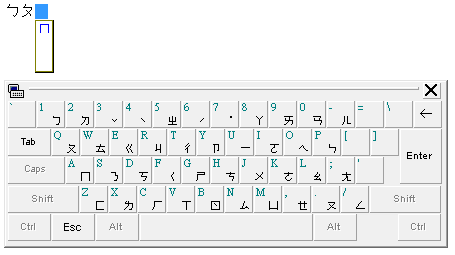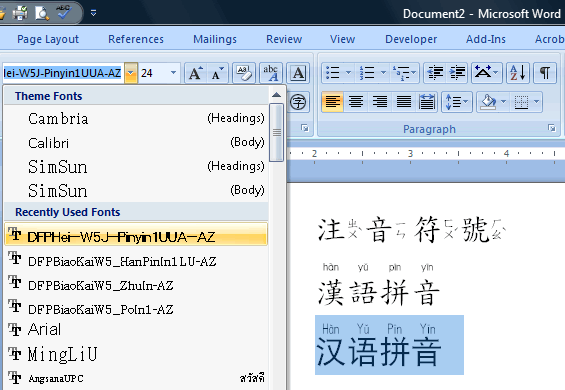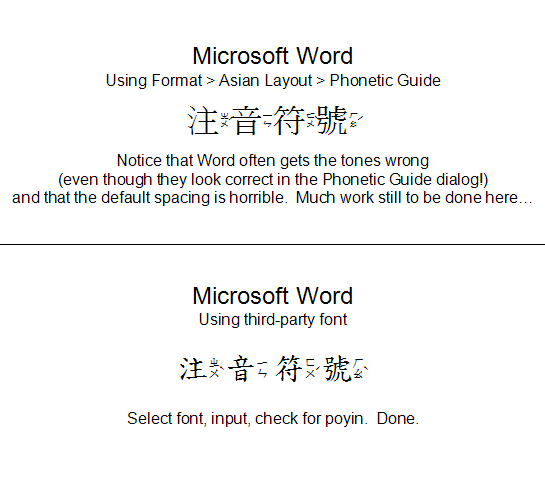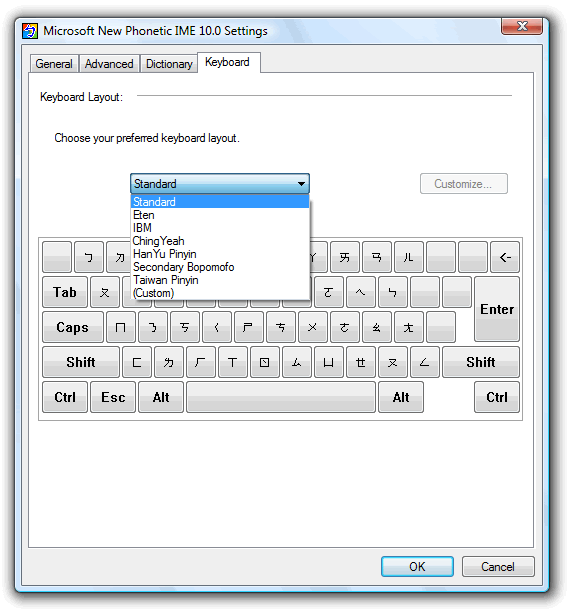There are several options to use Chinese zhuyin fuhao phonetic symbols (bopomofo, bo-po-mo-fo) in English or other Western versions of Microsoft Windows Vista.
- Want only zhuyin symbols, no hanzi?
- Use the Chinese (PRC) zhuyin "software keyboard".
- Use the Chinese (Taiwan) zhuyin input method.
Jump to this »
- Want zhuyin "ruby" text next to your Chinese characters?
- Add a Chinese ruby font. This is the best and easiest option.
- Use MS Word's "Phonetic Guide" feature. But this can be painful...
Jump to this »
- Want to use zhuyin as your input method for Chinese characters?
- Use the "Standard Keyboard" in the Chinese (Taiwan) Microsoft New Phonetic input
method editor (IME).
Jump to this »
- Use the "Standard Keyboard" in the Chinese (Taiwan) Microsoft New Phonetic input
method editor (IME).
1. Zhuyin symbols only
Option A - Using the PRC software keyboard
Believe it or not, the easiest way to just tap out a few "bo po mo" is to use the zhuyin soft keyboard included with the PRC input methods!
In the CH status bar, click the Options icon on the far right. Select "Software Keyboard" and then "Phonetic" as in the example below:
The PRC zhuyin fuhao software keyboard will appear. You can click on the virtual keys with your mouse, or type on your actual keyboard while this software keyboard is visible, and type the symbols into your document:
Option B - Using the Taiwan input method
Doing the same thing with the software keyboard in the Taiwan version invokes the input method rather than letting you type directly into the document, so this requires a bit more effort. The only software keyboard available, in fact, is the default keyboard you've set for the input method. Tapping out each symbol requires three actions: press the symbol key (with the mouse or on the physical keyboard), press Spacebar, and press Enter. But eventually you get the same result:
For instructions on setting up and using the Chinese (Taiwan) zhuyin input method, see section 3 below.
2. Zhuyin or pinyin ruby characters
"Ruby characters" are characters in a smaller type size placed above or alongside other characters. "Ruby" was originally the name for a small British font used for such annotations. In Chinese, this usually means adding little zhuyin fuhao or pinyin phonetics next to Chinese characters.
You can try to type these separately and line everything up in your word processor or spreadsheet, but that never looks quite right and often takes forever so I have a couple of suggestions for you.
Ruby layout can also be created in html using the <ruby> tag, but I am not going to get into that here. The following options are for the average user using the average word processor.
Option A - Add a Chinese Ruby Font
A Chinese font specifically created for this purpose will offer each Chinese character with ruby annotations as one unit, taking up only the same amount of space as any other character. These fonts can be used just like any other font: just select it and start typing Chinese. If you already have Chinese text in another font, select it and then choose your ruby font from the menu.
If a Chinese character has more than one pronunciation (poyin zi), select that character and choose an alternate version of the same font from the font menu to change the ruby characters. Notice that in the "Recently Used Fonts" section of the font menu above, there is a version of "DFP Biao Kai" with the word "PoIn" near the end of the font name. There are a total five of those poyin variants for each ruby font in this set.
I purchased the fonts in the example above in a disk containing three ruby fonts and twenty five other nice-looking fonts. This package, "Dynafonts TrueType 28", is available from PenPower.
Option B - Use MS Word's "Phonetic Guide"
I hate this one, especially when trying to put the zhuyin ruby characters to the side of hanzi as is the Taiwan education standard. It's not so bad when you put them on top. Due to popular demand I will add instructions for using Microsoft Word's Asian Layout and the Phonetic Guide soon, but they are more appropriate for other uses. I find them very frustrating for our current purpose.
This is a screen shot of my last comparison of Word XP/2002 or 2003 vs. a third-party ruby font:
(This screen shot is very low-resolution, so some lines are a little jagged compared to the actual printout.)
The Phonetic Guide is in the Asian Layout menu in Word 2003, but is a separate button in the "Font" group in Word 2007. The first time attempting to use the Phonetic Guide, most people will find themselves bringing up the dialog box again and again just to add and adjust their ruby characters. As in the above example, their tone marks can get all scrambled up when moving the zhuyin from above to alongside the hanzi as in the above example. The spacing between characters looks crowded compared to a specially designed font. I could go on.
Eventually you figure out more about how to tweak this. But basically Word's Phonetic Guide is a very slow, cumbersome, unattractive way to create ruby characters. Of course if you already have Word, this is free. Free is good. And if all the extra time you will spend with this is worth less to you (or your boss) than buying an inexpensive font or two, go ahead.
3. Zhuyin input method
The zhuyin keyboard is available as part of the Chinese (Taiwan) Microsoft New Phonetic traditional character input method. Setup is the same as my instructions for pinyin traditional input, except that you skip the last step of changing the keyboard to pinyin. Zhuyin is the default keyboard for that IME.
To get back to that step if you've already setup traditional input, with Chinese (Taiwan) selected in the Language Bar, click the Tool Menu icon at the far right, then click "Properties":
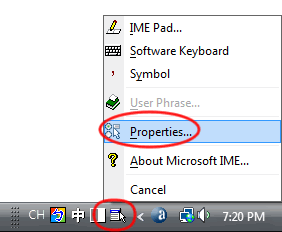
In the dialog box that appears click the "Keyboard" tab, and then in the pull-down menu select "Standard":
Then click the "OK" button.